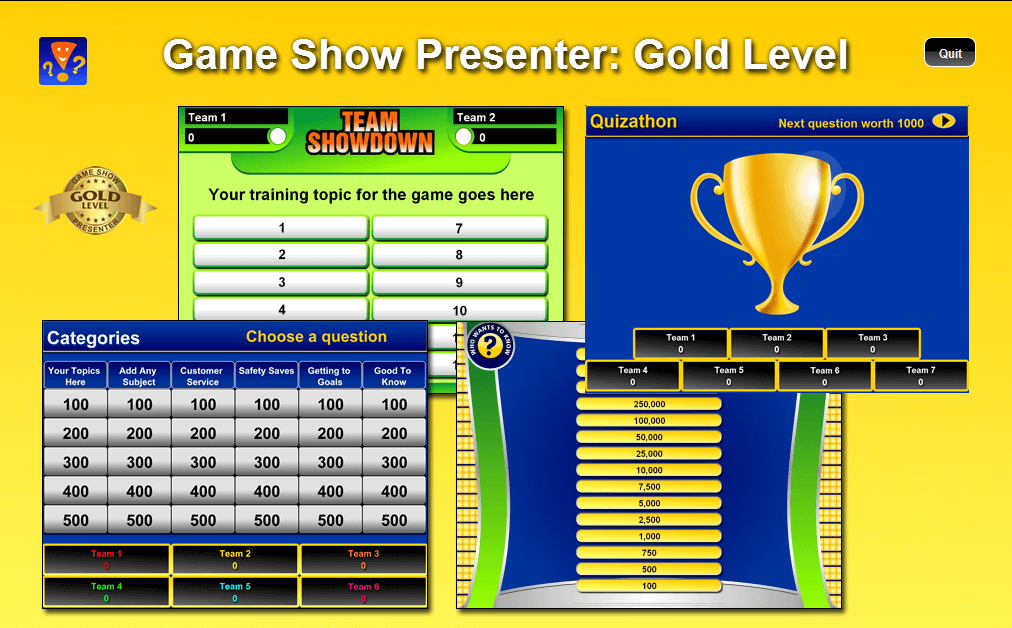USB Buttons as Quiz Buzzers
A typical use for the USB Dome Buttons and the Wireless Dome Buttons is as “Quiz Buzzers” with quiz presentation programs. For the standard (non-illuminated) buttons, this is straightforward. After covering that, this application note will go a bit deeper in how to set up the illuminated USB buttons as quiz buzzers.
The quiz software that we will be using in this application note, is Game Show Presenter by Bodine Training Games LLC.
Non-illuminated buzzers
For non-illuminated buttons, the only requirement is that the buzzers are configured to transmit the keys “1”, “2”, “3”, etc. We would also recommend that you configure the buttons to “pulse mode” (instead if the default “auto-repeat” mode), so that the key press doesn’t repeat when someone keeps it pressed.
Game Show Presenter handles buzzer lockout (so that the first buzzer that is pressed “wins” and the next ones are ignored). It also provides more advanced options, such as a time window within which the buzzers are active, and penalties for pressing a buzzer outside this window.
Illuminated buzzers
Illuminated buzzers give extra feedback to the players, if the first buzzer to be pressed lights up and the others stay dark. To use illuminated buzzers with Game Show Presenter, you also need to use the Button Lights utility. This utility works in conjunction with Game Show Presenter, where Game Show Presenter handles buzzer lockout and all other functions, and Button Lights controls the illumination of the buzzers. Button Lights is currently available for Microsoft Windows.
After starting up the Button Lights utility, it shows which buttons are connected. When you connect or disconnect buttons, the display will automatically be refreshed. The only configuration that you need to set, is “Single LED mode”. With this setting, the buzzer that is pressed first will light up and the others won't (their input will still be forwarded to Game Show Presenter).
To reset the buzzers (turn the illumination of all buzzers off), you can click on the “Reset LEDs” button. Alternatively, you can set up a keyboard hotkey to reset the illumination. This function is under the “Configure” button (lower left corner of the application frame). For Game Show Presenter, we recommend that you configure the space bar as the hotkey for resetting the buzzers, because that is the same key that Game Show Presenter uses to activate the buzzers (Button Lights monitors key presses, but passes them through to the active application).
If you have set up a hotkey for resetting the illumination, you may want to remove the window of Button Lights from the display —especially if you are presenting the game show on that same display. For that purpose, click on the button “Hide” in the main application frame (lower right corner). This will let the utility run from the task tray. Note that if you click “Close”, the Button Lights utility terminates (and will no longer be running).
Links & resources
- Game Show Presenter by Bodine Training Games LLC.
- Quiz master software for party games or for training purposes. It supports several types of games (“Categories”, “Team showdown”, and others) and uses a dual display to present the game host with controls and detailed information on a second screen (not visible to the participants). Game Show Presenter is highly configurable.
- Button Lights utility (Microsoft Windows), version 1.7 (126 KiB; 2020-04-03)
- For buttons with LED illumination, you need this utility to control and configure the illumination. This utility can be used stand-alone or in combination with quiz master software.
- USB Dome Button
- The illuminated “buzzers” that can be used with Game Show Presenter and Button Lights.